Academic Year 2025/26 has three terms (Terms 1, 2 and 3 respectively). These begin in September, January and May each academic year.
We're thrilled to welcome all of our new students each term and to help you to make an exciting and positive start to your studies. Each term we plan a range of activities and opportunities to make friends, meet your tutors, learn about our Students’ Union, experience our vibrant campuses and much more.
In welcoming you to our campuses, we’re confident you'll have a fantastic start to your time with us, and that you'll enjoy the variety of things that make your student experience unique at UWS.
You'll receive an email when it's time for you to enrol for the new academic year. This email will contain instructions on how to get started with your studies, including setting up your online security and enrolling. All the information you need is also available on this page.
Your steps to getting enrolled
Step 1: Security setup
- We will send you an email with details of your Student ID which is your unique student number and takes the form B0XXXXXXX. This Student ID forms the basis of your UWS student email account: B0XXXXXXX@studentmail.uws.ac.uk
- We will also send you a one-time password which can be used to allow you to login for the first time.
- To login to UWS systems you require the Microsoft Authenticator app. Please follow these instructions to install Microsoft Authenticator.
- From the Play or Apple store, install the Microsoft Authenticator app onto your smartphone – do not open it at this point!
- Using an internet browser on a laptop, PC or phone, go to Outlook.office365.com and sign in to your ‘Work or School’ account using your UWS email and password.
- You will be prompted to provide additional information. Select ‘Next’ and follow the instructions to complete set up of the Authenticator App on your smartphone. You will be required to authenticate using the mobile number you provided when you applied to study at UWS. If this has changed, you will need to visit the Student Hub on campus during staffed hours with photo ID to comply with National Cyber Security Centre guidance and UWS policy (if you are unable to do this please contact the Student Hub via email: hub@uws.ac.uk)
- Once you have reset your password (see below) you will be ready to go and can start using the Office apps via Office.com or install them on your device.
- Microsoft Authenticator will regularly ask you to authenticate yourself, so please ensure you have access to it whenever you are accessing your UWS account and have notifications turned on for the Microsoft Authenticator. You need to open the authenticator app on your smartphone and enter this number to complete your login.
- Once you have installed Microsoft Multi-Factor Authentication, you will be prompted to change the password. Your password must be a minimum of 14 characters and utilise uppercase, lowercase letters and a number and special character. Consider using three random words for your password as per NCSC guidance.
If you were not prompted to set up your password, please do so now. To set up your password:
i. Go to outlook.office365.com.
ii. Select your profile picture or initials at the top right of the screen.
iii. Select View my account.
- Once you have updated your password, and completed your security steps, you will be able to access the UWS Student App. The UWS Student App is your essential companion to keep you up to date on what you need to know about UWS. You’ll use the UWS Student App throughout your studies; it will take you through the different stages of induction and becoming a fully enrolled UWS student.
- Visit https://aka.ms/mfasetup Login using your UWS email and password to view and edit your MFA information.
- Additional authentication methods such as 'text message' can be added at this point. It is recommended you add a secondary authentication method, however the Authenticator app should be used as your primary MFA method as it is the most secure.
- You will have been sent a link to enrolment as part of our communications to you. Once you have completed the above steps, you can then click on the link in your email to complete the enrolment form.
For more information on setting up Multi-Factor Authentication, you can view our MFA set-up guide here.
You can also view our IT induction video which includes instructions on setting up security as well as other important information about our IT systems and support.
Step 2: Enrolment
Enrolment is the formal process all students go through, each year of study, to register as a student at the University.
You will receive an email from the University with instructions on how to enrol.
Once you have completed step one above, please click below to access enrolment.
Enrolment can also be accessed via the Student App: My Student Records > Student > Online Enrolment.
We would encourage you to enrol as soon as possible when you receive this email, to ensure a smooth start to your studies.
Enrolment lets us report to agencies such as Student Awards Agency Scotland (SAAS) and Student Loans Company (SLC), to confirm your funding arrangement. We’re processing enrolments manually this year, and therefore it may take slightly longer than the normal five working days for funds from SLC to reach your account.
Once you’re enrolled, you’ll be able to view your timetable via CELCAT Calendar within 24 hours.
INTERNATIONAL STUDENT ENROLMENT
As part of the online enrolment process, we require you to enter your term-time address in the UK. If you have not yet entered the UK, you may not know your term-time address and we will accept you entering the UWS campus address where your programme is taught. You can find campus addresses here.
Once you have entered the UK, you will be required to update this address. You will also be required to provide the original of your passport and BRP once you have arrived in the UK. We will give you the details of where and when this can be done in due course.
If you already have your BRP, please email a scanned copy to enrol@uws.ac.uk quoting your Student ID.
If you enrol but your Student visa application is unsuccessful, please contact our International Student Support Team through the Hub for a referral appointment
Step 3: UWS Student App
The UWS Student app is the gateway to systems for our students, these will enable you to access:
- Personalised timetable
- Student Hub support chat
- Student email
- Aula (virtual learning environment)
- Your student record
- Digital student ID card
And a whole lot more including useful information about Sport, Your Student Union and accessing Support Services.
To access search UWS Student app in IOS, Android or visit the Student App website and use the web version. Select your profile (campus, online student or guest) and log in with your Student ID number and password.
During your time at UWS, check UWS Student app and student email regularly for essential information as well as notifications about events, surveys, news, opportunities and more!
Step 4: Your Timetable
Once you’re enrolled, you will be able to view your timetable via CELCAT Calendar CELCAT Calendar (uws.ac.uk) and Outlook within 24 hours. Please ensure that you log in to view your timetable.
Should you notice discrepancies within your timetable (a missing module or a clash), you must contact your Programme Leader or School Office.
Should you wish to book for private or group study, please contact Timetable.Office@uws.ac.uk
PLEASE NOTE: If you are studying at one of our partner colleges (Ayrshire College, Dumfries & Galloway College or New College Lanarkshire) and have any queries relating to your timetable, please contact the college directly. These details will not show in UWS-based systems like your Outlook calendar or CELCAT.
Step 5: Your Student Card
Your digital student ID is available 24/7 on the UWS Student App after you complete online enrolment.
For more information on student ID cards visit the Student Hub SharePoint site and navigate to Common Enquiries > ID cards. Please ensure you have completed Step 1: Security Setup before accessing this site.
Step 6: Review the Website
Please have a look around the enrolment and induction pages for a wide range of information about getting started at UWS.
REGISTERING WITH A DOCTOR
If you need to register with a GP as you have moved away from home to study you can find out all the information you need on doing this at the links below:
Step 7: Plan your Welcome and Induction
Induction is a really important part of your university journey and there will be opportunities for you to engage in activities at a university-level, School-level and programme-level throughout this period.
Frequently asked questions
See below for answers to some FAQs.
FAQs
Q: I have a conditional offer for study at UWS - will I be able to enrol?
A: You will only be able to enrol once the conditions of your offer are met. When you have the evidence your conditions are met contact UWS Admissions to update your record. Once Admissions have completed the process you will be able to enrol. You can contact the Admissions team at admissions@uws.ac.uk
Q: What do I do if I meet my conditions after enrolment is closed?
A: If you receive the conditions required to enrol after the enrolment period officially ends you will require permission from the UWS School you study under for late enrolment permission. Contact your School Office for advice.
|
SCHOOL OF BUSINESS & CREATIVE INDUSTRIES |
|
|
SCHOOL OF COMPUTING, ENGINEERING & PHYSICAL SCIENCES |
|
|
SCHOOL OF EDUCATION & SOCIAL SCIENCES |
|
|
SCHOOL OF HEALTH & LIFE SCIENCES |
Q: I'm stuck on a section of my online enrolment, what do I do?
A: Please send a screenshot or snip of the error message including the error code if there is one and the page of enrolment the issue appears on to enrol@uws.ac.uk
Q: I have not received my enrolment email what do I do?
A: All information is on the Welcome website which is included in the email. Please refer to the website for all instructions and details. If you are eligible to enrol the website will explain your next steps. There is no information in the email required to enrol.
Q: I have enrolled but my timetable is blank, what do I do?
A: After completing your online enrolment, please allow 2-3 days for your timetable to update. Please ensure you log in to view your timetable. If it has not updated after 3 working days, please contact the Student Hub via hub@uws.ac.uk
Q: Can I change modules after I have enrolled?
A: In some cases you can change your modules after enrolment, please contact your academic in School office or your Programme Leader to do this.
Q: I am returning from an interruption of studies, where can I find and complete the recommencement of studies form?
|
SCHOOL OF BUSINESS & CREATIVE INDUSTRIES |
|
|
SCHOOL OF COMPUTING, ENGINEERING & PHYSICAL SCIENCES |
|
|
SCHOOL OF EDUCATION & SOCIAL SCIENCES |
|
|
SCHOOL OF HEALTH & LIFE SCIENCES |
Q: What are the requirements for my new password?
Q: I have enrolled but I can't access my Aula/Can't see any modules on my Aula page
A: After completing your online enrolment, please allow 3 working days for AULA to be updated. If it has not updated after 3 working days, please contact IT helpdesk via helpdesk@uws.ac.uk
Q: I have not received my temporary password, what do I do?
A: Please contact WhatsApp 0141 848 3998, or by email at hub@uws.ac.uk
Q: How do I enrol when in self service Banner?
A: Follow the steps in the Enrolment Guide attached to the email
About WiFi
It is recommended that students connect to the UWS-STUDENT wireless network to access any additional services as they become available.
Log in with your full UWS email address and network password.
For internet access only, you can connect to Eduroam.
- Connect To Eduroam Android
- Connect To Eduroam Google Pixel
- Connect To Eduroam Iphone
- Connect To Eduroam Mac
- Connect To Eduroam Windows 10
- Connect To Eduroam Windows 11
Guest Wi-Fi, named UWS Guest is available for students to use with their personal devices. Instructions for connecting are below. The Guest Wi-Fi Pre-shared key can be obtained from Library, Hub or IT staff.
Enrolment & Application Privacy Notice
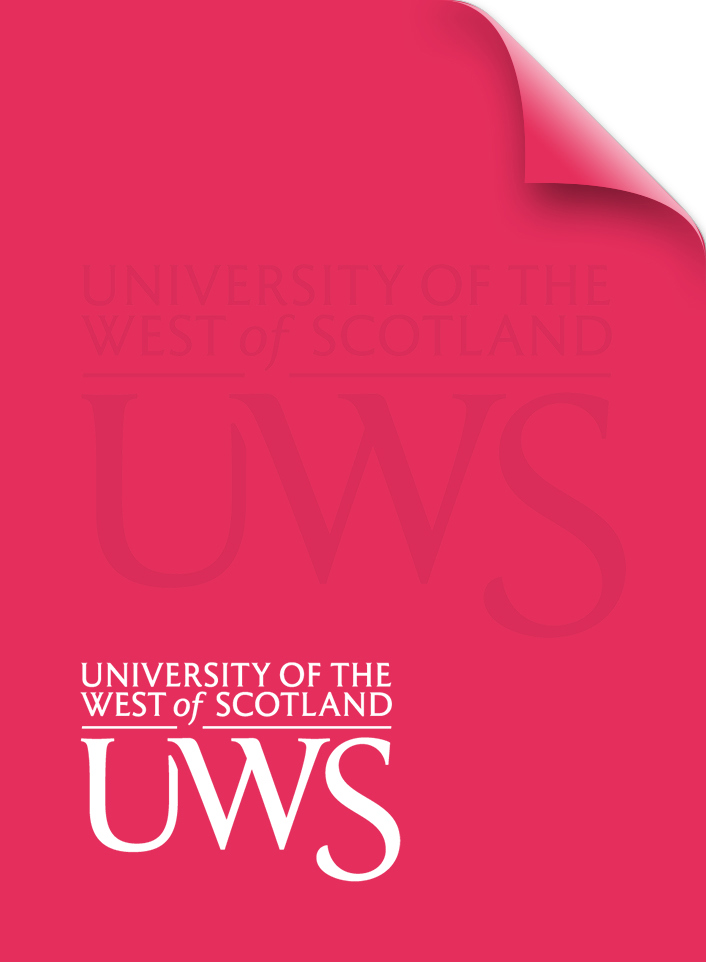
UWS is committed to looking after any information that you make available to us. This privacy notice explains when and why we collect personal information about you and how we will use this information, keep it secure how we might share this with others as well as your rights.
Download our Privacy Notice (pdf)
Become a Student Ambassador
We’re looking for enthusiastic UWS students to join our team as student ambassadors.
You can earn money, gain valuable skills, inspire prospective students and most importantly, have fun!
Further documents
Download our Student Enrolment User Guide
Read our Student Enrolment Terms and Conditions
Read more about our our Disclosing Criminal Convictions policy
Getting started with your studies
Everything you need to know about getting started on the new term at UWS.


